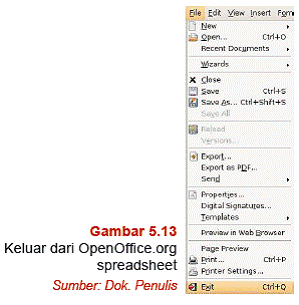A. Mengenal Program Pengolah Presentasi
Program pengolah presentasi atau presentation program adalah program yang dibuat khusus untuk mengolah data-data yang akan disajikan melalui presentasi. Program ini menghasilkan slide-slide yang dapat kita tampilkan secara manual maupun secara otomatis. Progam pengolah presentasi memungkinkan kita menyisipkan animasi, baik berupa efek gerak maupun audio dan video sehingga slide presentasi menjadi semakin menarik.
Ada beberapa program pengolah presentasi, baik yang bersifat bebas (Free Open Source Software) maupun yang berbayar. Salah satu program pengolah presentasi yang memiliki fitur lengkap dan banyak digunakan adalah Microsoft PowerPoint. Sayangnya, kita harus membayar lisensi untuk dapat menggunakan Microsoft PowerPoint. Beruntung, ada program pengolah presentasi yang fiturnya tidak kalah dengan Microsoft PowerPoint namun dapat kita gunakan secara gratis, yaituOpenOffice.org Presentation yang berbasis Linux.
OpenOffice.org Presentation merupakan salah satu program yang terdapat pada paket programOpenOffice.org dari Sun Microsystem.Inc. Paket program OpenOffice.org ini sudah ada secara default pada sistem operasi Linux, jadi saat instalasi Linux, OpenOffice.org Presentation otomatis akan terinstal. Program OpenOffice.org Presentation dapat membaca file presentasi yang dibuat oleh program presentasi lainnya seperti PowerPoint, dan dapat pula menyimpan file ke format file program presentasi lainnya.
B. Memulai OpenOffice Presentation
Untuk memulai program OpenOffice.org Presentation, Anda dapat mengikuti langkah-langkah berikut ini.
Pilih menu Applications => Pilih Office => Pilih OpenOffice.org Presentation
C. Mengenal Area Kerja OpenOffice.org Presentation
Setelah langkah di atas Anda jalankan, akan tampil antarmuka program OpenOffice.orgPresentation seperti Gambar 1.2
Bagian-bagian yang terdapat pada area kerja OpenOffice.org Impres adalah sebagai berikut.
- Title Bar, berisi nama file presentasi dan nama program aplikasi yang sedang aktif.
- Control Box, berisi tiga buah tombol pengatur window/layar, yaitu Minimize Window (untuk menyembunyikan window), Restore Window atau Maximize Window (untuk memperbesar window atau mengembalikan window ke ukuran semula), dan Close Window (untuk menutup program OpenOffice.org Presentation).
- Menu Bar, berisi barisan menu perintah penting seperti File, Edit, View, Insert, Format, Tools, Slide Show, Window dan Help.
- Toolbar Standard dan Toolbar Drawing, berisi tombol-tombol atau ikon yang sering digunakan untuk mengerjakan suatu perintah secara cepat. Toolbar yang umumnya langsung terlihat pada jendela OpenOffice.org Presentation adalah toolbar Standard, toolbar Formating, dan toolbar Drawing.
- Area Outline, menampilkan rancangan atau kerangka presentasi, yang biasanya mencakup judul dan isi materi.
- Tasks, layar window yang menampilkan menu bantuan untuk mempermudah pengeditan slide presentasi.
- Scroll Bar, digunakan untuk menggeser area kerja ke kanan atau ke kiri maupun ke atas atau ke bawah.
- Status Bar, menampilkan informasi-informasi mengenai file presentasi yang sedang terbuka, seperti ukuran slide, jumlah slide, dan sebagainya.
D. Menu,Toolbar dan Ikon dalam OpenOffice.org Presentation
Pada tampilan antarmuka OpenOffice.org Presentation terdapat beberapa fasiltas penting yang akan selalu Anda gunakan saat bekerja dengan OpenOffice.org Presentation. Fasilitas tersebut antara lain adalah Menu yang akan menampilkan beberapa pilihan bantuan yang dapat Anda manfaatkan sesuai kebutuhan. Menu ini terdiri dari pull down menu, toolbar, serta ikon-ikon yang terdapat dalam toolbar maupun pada jendela (window) bantuan.
1. Menu
Hampir semua program atau aplikasi memiliki pull down menu, yaitu menu yang jika diklik akan menampilkan sub menu dari menu tersebut. Pull down menu yang terdapat pada OpenOffice.orgPresentation terdiri dari beberapa macam, seperti yang akan dijelaskan berikut.
A. Menu File
Dalam menu ini ada beberapa sub menu, di antaranya adalah:
- New (untuk membuat file baru)
- Open (untuk membuka file presentasi yang sudah ada)
- Recent Documents (untuk membuka file presentasi yang sebelumnya pernah dibuka)
- Wizards (untuk menampilkan menu bantuan)
- Close (untuk menutup file tanpa harus keluar dari program OpenOffice.org Presentation)
- Save (untuk menyimpan file)
- Save As (untuk menyimpan dan memberi nama baru serta tempat/direktori penyimpanan yang baru)
- Save All (untuk menyimpan semua fie presentasi yang sedang terbuka)
- Export (untuk mengekspor file presentasi ke format lain)
- Export as PDF (untuk menyimpan file dalam bentuk PDF)
- Send (untuk mengirim file melalui e-mail)
- Properties (mengetahui keterangan detail dari file presentasi yang aktif)
- Digital Signatures (untuk melihat atau menambahkan signatures pada slide)
- Templates (untuk membuat dan mengedit template slide presentasi)
- Preview in Web Browser (untuk menampilkan slide presentasi pada browser)
- Print (untuk mencetak slide presentasi)
- Printer Settings (untuk melakukan setting printer yang digunakan)
- Exit (untuk menutup file dan keluar dari program OpenOffice.org Presentation).
2. Menu Edit
Dalam menu ini ada beberapa sub menu, di antaranya adalah:
- Undo (untuk mengembalikan perintah sebelumnya)
- Redo (untuk mengulang perintah yang sudah di undo)
- Cut (untuk memindahkan objek ke tempat lain)
- Copy (untuk menyalin objek)
- Paste (untuk menampilkan objek hasil pindahan atau copy-an)
- Paste Special (untuk menampilkan objek dalam bentuk atau format yang diinginkan)
- Select All (untuk menyeleksi atau mengaktifkan seluruh isi slide)
- Find & Replace (untuk mencari dan mengganti kata)
- Navigator (untuk membuka window navigasi slide)
- Delete Slide (untuk menghapus slide)
- Links (untuk melakukan perubahan pada link suatu objek)
3. Menu View
Dalam menu ini ada beberapa sub menu, di antaranya adalah:
- Normal (untuk menampilkan slide presentasi secara default)
- Outline (untuk menampilkan area rancangan slide berupa judul dan isi slide)
- Slide Sorter (untuk menampilkan slide dalam bentuk thumbnail)
- Slide Show (untuk menampilkan slide presntasi dengan ukuran layar penuh)
- Notes Page (untuk memberikan catatan tambahan yang menghubungkan isi slide satu dan lainnya)
- Handout Page (untuk menampilkan slide dalam bentuk handout untuk keperluan pencetakan)
- Master (untuk menampilkan dan mengatur slide master)
- Color/Grayscale (untuk mengubah warna presentasi menjadi abu-abu atau berwarna
- Task Pane (untuk menampilkan dan menyembunyikan jendela Tasks)
- Slide Pane (untuk menampilkan dan menyembunyikan jendela Slides)
- Toolbars (untuk memilih dan mengaktifkan Toolbar)
- Status Bar (untuk menampilkan dan menyembunyikan Status Bar)
- Ruler (untuk menampilkan dan menyembunyikan penggaris/ukuran pada slide)
- Grid (untuk menampilkan dan menyembunyikan grid bantuan)
- Header and Footer (untuk memberikan catatan atas atau bawah pada slide presentasi)
- Zoom (untuk mengatur ukuran slide)
4. Menu Insert
Dalam menu ini ada beberapa sub menu, di antaranya adalah:
- Slide (untuk menyisipkan slide baru)
- Duplicate Slide (untuk menyalin dan menyisipkan slide dengan isi yang sama)
- Page Number (untuk membuat penomoran)
- Date and Time (untuk menampilkan waktu dan tanggal pembuatan slide)
- Fields (untuk menyisipkan keterangan tambahan seperti nama date, time dan author)
- Hyperlink (untuk menyisipkan alamat situs pada objek)
- Picture (untuk meyisipkan gambar pada slide)
- Movie and Sound (untuk menyisipkan file film dan suara)
- Object (untuk menyisipkan objek)
- Spreadsheet (untuk menyisipkan tampilan pengolah angka pada slide)
- Chart (untuk menyisipkan grafik pada slide)
- File (untuk menyisipkan file).
5. Menu Format
Dalam menu ini ada beberapa sub menu, di antaranya adalah:
- Character (untuk mengubah jenis dan format karakter)
- Paragraph (untuk menentukan format paragraf)
- Bullets and Numbering (untuk membuat format urutan penomoran pada tulisan)
- Page (untuk mengatur format halaman dan ukuran slide)
- Change Case (untuk mengubah format tulisan, misalnya huruf awal menjadi besar setelah itu huruf kecil semuanya)
- Line (untuk mengatur format dan bentuk garis)
- Area (untuk mengatur warna slide)
- Text (untuk mengatur tata letak teks dan animasi)
- Slide Design (untuk mengatur desain slide dari template yang ada dalam OpenOffice.orgPresentation)
- Slide Layout (untuk mengatur tata letak objek-objek pada slide presentasi)
- Styles and Formatting (untuk mengatur bentuk dan format outline objek Slide).
6. Menu Tools
Dalam menu ini ada beberapa sub menu, di antaranya adalah:
- Spellcheck (untuk mengecek setiap ejaan sesuai dengan fomat bahasa yang dipakai)
- Language (untuk memilih bahasa yang digunakan sebagai bahasa standar)
- AutoCorrect (untuk mengecek ejaan secara otomatis)
- Gallery (untuk menampilkan galeri gambar yang akan disisipkan pada slide)
- Media Player (untuk menampilkan program untuk memainkan file multimedia dalam slide)
- Macros (untuk membuat rule perekaman pekerjaan sehingga pengulangan dapat dilakukan secara otomatis)
- Customize (untuk mengatur baris menu dan toolbar yang dipakai)
- Options (untuk mengatur fungsi-fungsi dari OpenOffice.org Presentation).
7. Menu Slide Show
Dalam menu ini ada beberapa sub menu, di antaranya adalah:
- Slide Show (untuk menampilkan slide secara penuh pada layar monitor)
- Slide Show Settings (untuk mengatur tampilan slide)
- Rehearse Timmings (untuk mengatur waktu tampilan slide)
- Interaction (untuk mengatur interaksi sebuah objek slide agar dapat dihubungkan ke slide yang lainnya)
- Custom Animation (untuk mengatur efek animasi objek pada slide)
- Slide Transition (untuk mengatur efek pergantian slide)
- Show Slide (untuk memunculkan slide)
- Hide Slide (untuk menyembunyikan slide)
- Custom Slide Show (untuk melakukan pengaturan slide show sesuai keinginan).
8. Menu Window
Dalam menu ini ada beberapa sub menu, di antaranya adalah:
- New (untuk membuka layar program OpenOffice.org Presentation yang baru)
- Close (untuk menutup salah satu layar program OpenOffice.org Presentation yang aktif)
- Sub menu untuk mengetahui layar program OpenOffice.org Presentation yang sedang aktif.
9. Menu Help
Menu ini berisikan fasilitas bantuan untuk user ketika user tersebut menemukan kesulitan saat menggunakan program OpenOffice.org Presentation
10. Toolbar
Toolbar adalah barisan shortcut untuk melakukan suatu perintah secara cepat. Toolbar dapat terdiri atas tombol, menu atau kombinasi keduanya. Secara default, pada antarmukaOpenOffice.org Presentation terdapat 3 buah toolbar aktif, yaitu:
- Toolbar Standard yang berisi barisan tombol standar yang paling banyak digunakan dalam pembuatan slide presentasi, misalnya membuka, menutup, menyimpan, memindahkan, menggandakan, menampilkan dan lain sebagainya.
- Toolbar Formatting yang berisi barisan tombol yang digunakan untuk melakukan pengaturan lebih lanjut terhadap isi atau objek suatu slide, misalnya membuat huruf menjadi tebal, mengganti jenis huruf, dan lain sebagaimya.
- Toolbar Drawing yang berisi barisan tombol untuk membuat objek berupa gambar dan teks serta melakukan pengaturan terhadap objek tersebut.
- Anda dapat menambah maupun mengurangi toolbar yang tampil pada jendela OpenOffice.orgPresentation melalui Menu → View → Toolbar.
11. Ikon
Ikon adalah shortcut berupa tombol yang berfungsi sebagai tombol perintah untuk menjalankan suatu perintah secara cepat. Contoh ikon adalah gambar disket yang digunakan untuk mewakili perintah menyimpan file.
E. Keluar Dari Program OpenOffice.org Presentation
Setelah berhasil menjalankan dan menggunakan program ini, Anda perlu mempelajari cara untuk keluar dari program OpenOffice.org Presentation. Ada beberapa cara untuk keluar dari program Open Presentation yang dapat dijelaskan sebagai berikut.
1. Menutup slide presentasi tanpa harus keluar dari program OpenOffice.org Presentation:
● klik menu File
● pilih Close.
2. Menutup program OpenOffice.org Presentation melalui menu:
klik menu File
● pilih Exit.
3. Menutup program OpenOffice.org Presentation dengan mengeklik tombol “Close window”
pada Control Box.
4. Menutup program OpenOffice.org Presentation dengan menggunakan tombol pada keyboard:
● tekan tombol Alt + F + X, atau
● tekan tombol Ctrl + Q.
F. Rangkuman
Presentasi dapat disajikan secara menarik dan interaktif dengan bantuan komputer dan program pengolah presentasi. Salah satu program pengolah presentasi yang bersifat open source dan memiliki fitur lengkap adalah OpenOffice.org Presentation. Pada bab ini telah dijelaskan secara singkat cara-cara menggunakan program OpenOffice.org Presentation, termasuk cara membuka dan menutup OpenOffice.org, serta mengenali area kerja OpenOffice.org Presentation. Bab ini juga memperkenalkan bagian-bagain yang terdapat pada tampilan OpenOffice.org Presentation, yakni menu, toolbar dan ikon.
G. Istilah – Istilah Penting
| ISTILAH | ARTI |
| Antarmuka | Tampilan dalam bentuk window dari suatu aplikasi atau program. |
| Free Open Source Software | Software yang bersifat terbuka dan gratis untuk umum, biasanya memiliki lisensi yang bersifat publik ( GNU Public License ). |
| Proyektor LCD | Alat untuk menampilkan presentasi yang dibuat dengan aplikasi pengolah presentasi ke layar yang lebih besar. |
| Pengolah Presentasi | Perangkat lunak aplikasi untuk membuat dan mengolah presentasi |
| Slide | Lembar kerja presentasi. |
Openoffice Presentation/ Impress
Openoffice presentation biasanya digunakan dalam menampilkan sebuah pekerjaan atau hanya inti-intinya saja yang ingin ditampilkan didalam seminar misalnya ataupun dalam proses belajar mengajar baik formal maupun nonformal. Saya akan memberi tahu teman-teman untuk memperidah tampilan persentasinya agar lebih kreatif dengan memasukan icon yang disukai.
Pertama-tama bukalah openoffice lalu pilih openoffice presentation kemudian klik create, maka openoffice presentation segera dioperasikan atau digunakan.
Cara memasukan picture:
> pilih menu insert
> pilih picture
> lalu masukan gambar yang dinginkan sesuaikan gambar dengan tampilan/layout yang dipilih agar terlihat lebih menarik
Cara memasukan MP3/musik/sound:
> Pilih menu insert
> pilih movie and sound
> kemudian masukan sound yang diinginkan
> atur letak sound sesuai keinginan
Cara memasukan video/movie:
> Pilih menu insert
> pilih movie and sound
> kemudian masukan video yang diinginkan, masukan video satu folder dengan presentasi yang telah kita buat, agar video tersebut dapat terbuka.
Cara memasukan table:
> pilih menu insert
> pilih table
> lalu masukan table sesuai ketentuan yang anda mau
Cara memasukan chart:
> pilih menu insert
> pilih chart
> lalu masukan char yang diinginkan
sumber : http://fitrimulyani541.wordpress.com/tutorial-open-office/tutorial-openoffice-presentation/